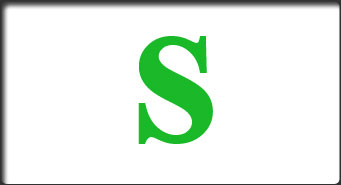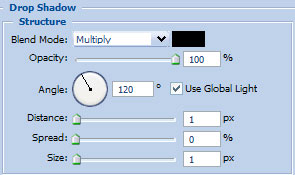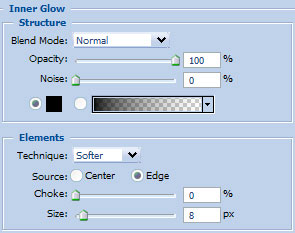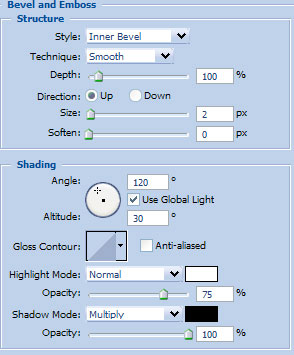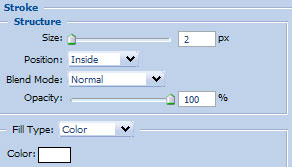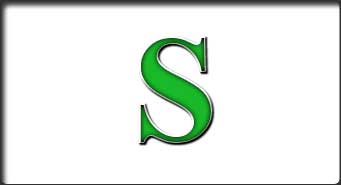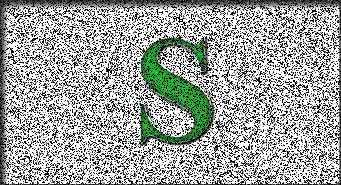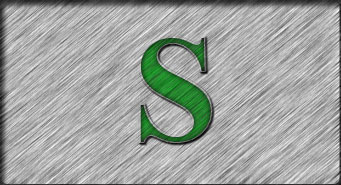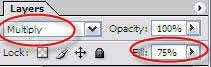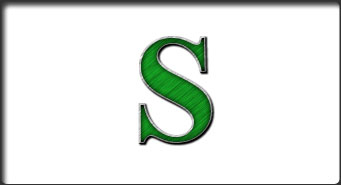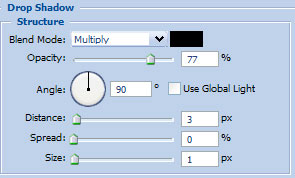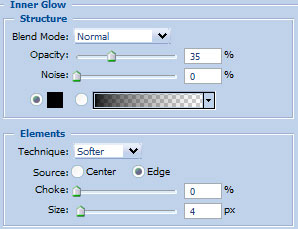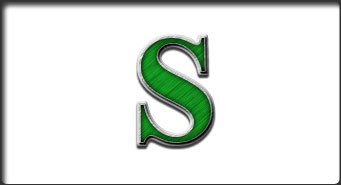Категории раздела
| Кисти [280] | Иконки [40] |
| Стили для Фотошопа [50] | Soft по Photoshop [27] |
| Шрифты [65] | Градиенты для Фотошопа [29] |
| Шаблоны для фото [141] | Уроки фотошопа от Game-Flesh.ru [208] |
Вход на сайт
Поиск
Наш опрос
Мини-чат

Приветствую Вас Гость
Каталог файлов
| Главная » Файлы » Adobe Photoshop (PS) » Уроки фотошопа от Game-Flesh.ru |
| 28.12.2010, 19:56 | |
Фабричный текстВ этом уроке Photoshop мы создадим для текста фабричную текстуру. Для того, чтобы начать урок, поменяйте основной цвет на #19B928
Затем, возьмите инструмент "Text Tool"
Теперь при активном текстовом слое, нажмите
Теперь выберите "Inner Glow" и установите следующие параметры, но пока НЕ нажимайте ОК.
Теперь "Bevel and Emboss" + настройки смотрите ниже. Не нажимайте ОК!
Выберите "Stroke" + настройки. А теперь МОЖЕТЕ нажать ОК!
У вас должно получиться ТАК:
Создайте НОВЫЙ слой Обратитесь к главному меню - "Filter"
> "Noise" > "Add Noise" Теперь в меню выберите "Select" > "Color Range", там выберите в примерных цветах (sample color) белый. Нажмите "OK" и клавишу "Delete" на вашей клавиатуре.
Теперь снова обратитесь в главное меню
Удерживая Ctrl кликните по слою
с буквой "S" чтобы вокруг нее появилось
выделение. Установите Blending Mode на "Multiply"
Выделение на букве активное.
Выберите "Inner Glow" + настройки. Вы можете нажать "OK."
У вас должно получиться так.
А вот и результат!!!
Как видите, автор добавил еще и фон залитый фабричной текстурой, чтобы буква выделялась еще лучше. Надеемся, вам понравилось создавать фабричную текстуру. | |
| Категория: Уроки фотошопа от Game-Flesh.ru | | | |
| Просмотров: 115 | Загрузок: 0 | |
| Всего комментариев: 0 | |