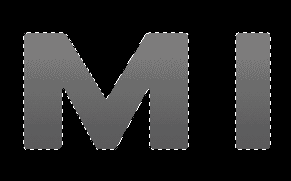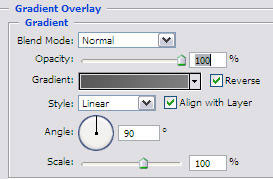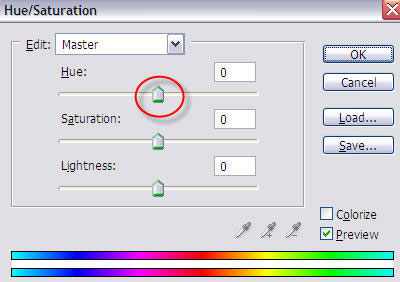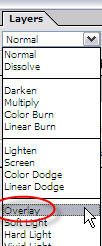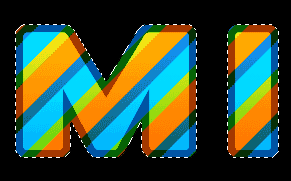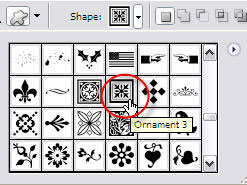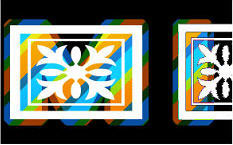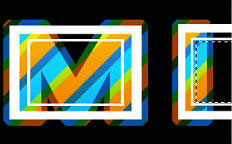Категории раздела
| Кисти [280] | Иконки [40] |
| Стили для Фотошопа [50] | Soft по Photoshop [27] |
| Шрифты [65] | Градиенты для Фотошопа [29] |
| Шаблоны для фото [141] | Уроки фотошопа от Game-Flesh.ru [208] |
Вход на сайт
Поиск
Наш опрос
Мини-чат

Приветствую Вас Гость
Каталог файлов
| Главная » Файлы » Adobe Photoshop (PS) » Уроки фотошопа от Game-Flesh.ru |
| 28.12.2010, 19:51 | |
Полосатый рейсВ этом уроке Photoshop вы увидите как можно придать тексту цветной полосатый эффект.
Начините работу с создания нового документа в Photoshop с черным фоном
и размером 300x200 px.
Выделите текст для чего щелкните на слое с текстом левой кнопкой мыши, удерживая клавишу Ctrl.
Нажмите на значок
Более темный цвет должен получится внизу букв. Теперь будем рисовать первую полоску. Создайте НОВЫЙ слой, щелкните в палитре Layers
на значок Выберите
Дублируйте слой с полосой Layer - Duplicate layer Теперь на рисунке 2 полосы, если не верите, возьмите инструмент А сейчас мы очень интересным способом поменяем цвет полосе. Должно появиться такое окошко: Hue - это цвет. Подвигайте ползунок туда-сюда и увидите, что произойдет. Постарайтесь, чтобы цвет получился как на картинке.
Теперь перейдите на палитру Layers и уберите глазики напротив слоя с текстом и слоя с фоном - они станут невидимыми. Теперь нажмите Shift+Ctrl+E и видимые слои сольются в один. При нажатой клавише Alt перетащите полоски влево, потом вправо - таким образом мы дублируем слои. Нам нужно закрыть полосками всю серую часть букв. В итоге должно получиться так:
Букв НЕ видно! Соедините все полоски в один слой, как мы делали ранее.
Поменяйте на обоих "полосатых" слоях режимы смешивания (blending modes) с Normal на Overlay.
Теперь сдвиньте верхний полосатый слой вниз и немного вправо. У вас должно получиться вот так:
Выделите буквы - кликните по слою с текстом, удерживая клавишу Ctrl Выберите в меню команду Select - Modify - Expand
Выберите размер увеличения примерно 8-10 px, нажмите ОК Создайте новый слой Выберите основной цвет #292929 и залейте Если цветные части пропали, то просто в палитре Layers поднимите цветные слои наверх.
Выберите Custom Shape Tool И в открывающемся окне выберите Ornament 3
И нарисуйте белые формы на обеих буквах.
Для картинки нам нужна будет только рамка от этих форм. Для того, чтобы удалить цветочный орнамент, растеризируйте слой. Выберите прямоугольное выделени На обоих буквах должны остаться только белые рамки.
Выделите "родной" текст (Ctrl+щелчок на слое) Таким образом мы удалим белую рамку, которая находится вне зоны выделения. Повторите тоже самое со второй буквой. Поменяйте режимы смешивания слоев, где находятся белые рамки на Overlay
Снова выделите "родной текст" Выполните команду Select - Modify - Expand, в появившемся окне введите значение 1 px. Создайте НОВЫЙ слой
Выполните команду Select - Feather в появившемся окне введите значение 7 px. Нажмите Delete.
Наконец-то мы добились нужного эффекта! Вот результат:
| |
| Категория: Уроки фотошопа от Game-Flesh.ru | | | |
| Просмотров: 119 | Загрузок: 0 | |
| Всего комментариев: 0 | |