
Категории раздела
| Кисти [280] | Иконки [40] |
| Стили для Фотошопа [50] | Soft по Photoshop [27] |
| Шрифты [65] | Градиенты для Фотошопа [29] |
| Шаблоны для фото [141] | Уроки фотошопа от Game-Flesh.ru [208] |
Вход на сайт
Поиск
Наш опрос
Мини-чат

Приветствую Вас Гость
Каталог файлов
| Главная » Файлы » Adobe Photoshop (PS) » Уроки фотошопа от Game-Flesh.ru |
| 28.12.2010, 14:07 | |
Состаривание фотоВ этом уроке мы научимся так изменять фотографию, что она
станет подобной тем, которые лежат у бабушек в старых пыльных альбомах.

Для начала мы добавим небольшую рамку вокруг изображения, 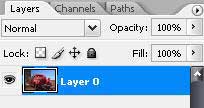
Двигаемся в Image > Canvas Size (Ctrl+Alt+C
in CS2).  В результате вы должны получить что-то вроде этого: 
Создайте новый слой (Ctrl+Shift+N)
и переместите его под слой 
Наступило время убрать цвета с фото и добавить оттенок сепии. 
Сделаем наше фото более грубым. 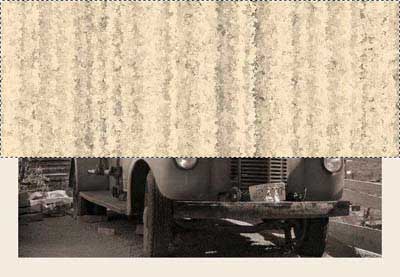
Удалите выделение (Ctrl+D). Выбирите
Edit > Transform > Scale (Ctrl+T). Нажмите Enter. 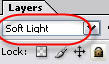
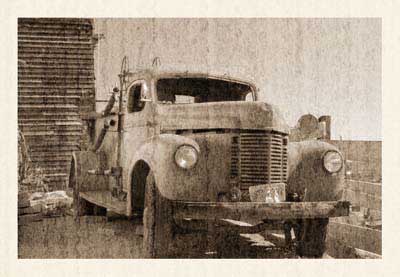
Можно сделать изображение чуть светлее. Теперь давайте добавим эффект перегибов. Сделайте несколько полосок в одном из углов. Для этого необходимо отложить маленький отрезок градиента шириной примерно 0,5 см. Получится объемная полоса. Повторите операцию, меняя направления. 
Обратитесь к палитре Image > Ajustments
> Levels (Ctrl+L). 
Вот так теперь должен выглядеть ваш канал. 
Ctrl+левая кнопка мыши по каналу Alpha1,
после чего выберите RGB канал. Теперь нам нужно добавить к новому слою стиль. Для этого
нужно дважды 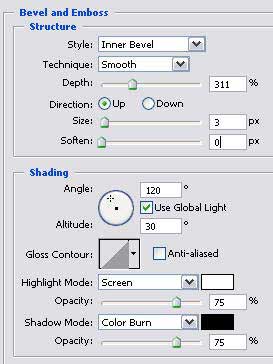
Для завершения нашей работы осталось слегка осветлить полученный
эффект. 
После выполнения всех перечисленных действий у вас должно получится что-то подобное: 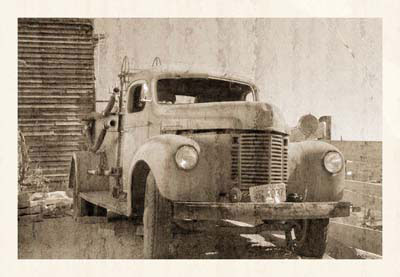
Узнаете свое фото? | |
| Категория: Уроки фотошопа от Game-Flesh.ru | | | |
| Просмотров: 122 | Загрузок: 0 | |
| Всего комментариев: 0 | |
